Lexuma XScreen Portable Touch Monitor
Quick Guide
Before we start connecting our device with Lexuma XScreen Portable Monitor Series, you may pay attention to the following notes:
1) Your connected devices cannot deliver power supply to XScreen. You need to get an individual power supply for XScreen.
2) Besides the power adapter provided with XScreen, you may power up XScreen by using other power adapter which the power output should be 5V/2A, or using a standard power bank for the XScreen, XScreen Plus (1080P), XScreen Air and XScreen Duo models. For the XScreen Plus 4K version, you need to get a power supply with 12V/2A output or Power Delivery function. It may damage the built-in battery if you are not using the correct power adapter / power bank.
3) You can use both Type-C to Type-C or USB-A to Type-C cable for charging.
***********************
Now, let's start our connection guide!
Lexuma XScreen Portable display series supports Type-C and HDMI connections. There are 4 connection ports with different functions.
Connection ports for XScreen 1080P Model (XSC-1015TP/XSC-1015TPB) and XScreen Air Model (XSC-1015BW) :

Connection ports for XScreen Duo Model (XSC-1215TPBW/XSC-1215TPB) :

Connection ports for XScreen Plus Model (XSC-4015TPB/XSC-1115TPB) :
 |
 |
The HDMI connection port is for the data signal only. The two Type-C connection ports are using for different purposes: the one is for the data signal, the another one is for power supply ONLY.
When you are using other power adapter or power bank for charging up XScreen, you need to use the right power adapter / power bank. For the XScreen Plus 4K version, you need to use the PD power adapter / power bank for charging. Other version can use the standard 5V power adapter / power bank. You can use the Type-C to Type-C cable or USB A to Type-C cable for charging.
The micro connection port of XScreen, XScreen Plus, XScreen Air are for OTG keyboard, mouse, wireless connection dongle (XScreen Air ONLY), etc.
For XScreen Duo, there is an Type-C connection port for wireless connection dongle. There are no Micro-USB connection port with XScreen Duo.
Following options are available in the menu:
- Picture settings: Brightness, Backlight, Contrast, Sharpness
- Display settings: Auto adjust, Disp Rotate, Disp Latency
- Color setting: Color Effect
- Advance settings: Ratio, Over-scan
- Audio settings: Volume, Mute, Audio Source
- Others and Info
Please noted that you need to plug and unplug the cable carefully. Do not pull the cables or bend the cable head while it's plugged. Moreover, do not put any heavy items over the monitor or the cables during connection. It may damage the screen and shorten the lifetime of the connection cables.
---------------------------
For this section, you will able to know more about the connection method of XScreen Series with different devices.
1. Connect with Laptop (Type-C Connection)
What you need:
1) Type-C to Type-C cable
2) A power adapter or Power Bank with Type-C cable for charging (when necessary)
** If you are using Power Bank for charging up the XScreen Plus (4K), the power bank should be a Power Delivery Power Bank.
**Strongly recommend that you should use the power adapter from the package for charging up the XScreen Plus 4K Models. If you want to use other power adapter for charging the XScreen Plus 4K Model, you may use the Power Deliver Charger Adapter.
Before you connect your laptop with XScreen, you need to check whether your laptop supports Type-C data output. You can check the devices with Type-C data output here.
Turn on XScreen and connect your laptop with XScreen through a Type-C to Type-C cable. Make sure you are using the right Type-C connection port (Refer to the picture above or our user manual / product page). Then, you can enjoy dual monitors with touch screen function.
** Please note that all the Apple Devices cannot support touch screen function even you have connected with a Lightning to Type-C adapter.
** For XScreen Air, it does not support the touch screen function even you are using Type-C/HDMI wired connection.
Further setup on screen mirroring or dual-screen, please refer to our setup blog.

2. Connect with Laptop (HDMI Connection)
What you need:
1) HDMI cable
2) USB to Type-C Cable (for touch screen function)
3) A power adapter or Power Bank with Type-C cable for charging (when necessary)
** If you are using Power Bank for charging up the XScreen Plus (4K), the power bank should be a Power Delivery Power Bank.
**Strongly recommend that you should use the power adapter from the package for charging up the XScreen Plus 4K Models. If you want to use other power adapter for charging the XScreen Plus 4K Model, you may use the Power Deliver Charger Adapter.
If your computer is not able to connect the external monitor with Type-C cable, you can use HDMI cable for connection. First, turn on XScreen and plug in an HDMI cable and connect it with your computer and XScreen. After that, you need to plug in a USB to Type-C cable for the touch screen function. If you don’t connect a USB to Type-C cable with your computer and XScreen, you cannot use the touch screen function.
** Please note that all the Apple Devices cannot support touch screen function even you have connected with a Lightning to Type-C adapter. .
** For XScreen Air, it does not support the touch screen function even you plug in a USB to Type-C cable for this function.
Further setup on screen mirroring or dual-screen, please refer to our setup blog.
3. Connect with Mobile Phone (Type-C connection)
What you need:
1) Type-C cable
2) A power adapter or Power Bank with Type-C cable for charging (when necessary)
** If you are using Power Bank for charging up the XScreen Plus (4K), the power bank should be a Power Delivery Power Bank.
**Strongly recommend that you should use the power adapter from the package for charging up the XScreen Plus 4K Models. If you want to use other power adapter for charging the XScreen Plus 4K Model, you may use the Power Deliver Charger Adapter.
Some of the smartphones are able to connect with XScreen Portable Monitor Series through a Type-C cable. If you are not sure whether your smartphone has Type-C date output, you may check here. Simply connect your smartphone and XScreen Models with a Type-C to Type-C cable, then you can use your mobile phone for work or entertainment on XScreen. Also, you can enjoy the touch screen function on XScreen with Type-C connection.
** Please note that all the Apple Devices(iPhone/iPad) cannot support touch screen function even you have connected with a Lightning to Type-C adapter.
** For XScreen Air, it does not support the touch screen function even you plug in a USB to Type-C cable for this function.
4. Connect with mobile phone (HDMI Connection)
What you need:
1) Type-C to HDMI / Lightning to HDMI converter
2) Power Supply for the adapter (if needed)
3) HDMI Cable
4) A power adapter or Power Bank with Type-C cable for charging
** If you are using Power Bank for charging up the XScreen Plus (4K) Model, the power bank should be a Power Delivery Power Bank.
**Strongly recommend that you should use the power adapter from the package for charging up the XScreen Plus 4K Models. If you want to use other power adapter for charging the XScreen Plus 4K Model, you may use the Power Deliver Charger Adapter.
If your smartphone is able to support video data output, you need to get a Micro USB/Type-C to HDMI or Lightning to HDMI converter for connection. Then, you can use the HDMI cable for connecting your smartphone and XScreen.
However, you need to check whether the Type-C connection port of your own device support the video output function. If it cannot support video output, even you get a Type-C to HDMI convertor, you are not able to connect it with XScreen for display.
*Under this connection, you cannot use the touch screen function. This function is only available under Type-C connection.
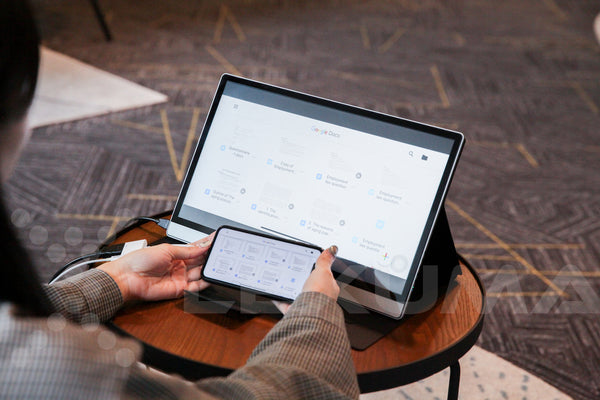
5. Connect with Switch (Type-C connection)
What you need:
1) Type-C to Type-C cable
2) A power adapter or Power Bank with Type-C cable for charging
** If you are using Power Bank for charging up the XScreen Plus (4K) Model, the power bank should be a Power Delivery Power Bank.
**Strongly recommend that you should use the power adapter from the package for charging up the XScreen Plus 4K Models. If you want to use other power adapter for charging the XScreen Plus 4K Model, you may use the Power Deliver Charger Adapter.
First, turn on XScreen and Switch, connect them with a Type-C to Type-C cable. It is better to have a power adapter or power bank with Type-C cable for charging. It can ensure XScreen has enough battery for gaming.
6. Connect with PS4 / Nintendo Switch (HDMI connection)
What you need:
1) HDMI to Mini HDMI cable
2) A power adapter or Power Bank with Type-C cable for charging
** If you are using Power Bank for charging up the XScreen Plus (4K) Model, the power bank should be a Power Delivery Power Bank.
**Strongly recommend that you should use the power adapter from the package for charging up the XScreen Plus 4K Models. If you want to use other power adapter for charging the XScreen Plus 4K Model, you may use the Power Deliver Charger Adapter.
3) Switch docking for Switch Connection
You can use HDMI for connecting PS4 or Switch. Prepare an HDMI to Mini HDMI cable and connect Switch or PS4 with XScreen. Besides, you need a power adapter for charging up XScreen.


7. Connect with iPhone/iPad (adaptor connection)
What you need:
1) Lightning to HDMI Adaptor
2) Power bank for power up the adaptor
3) USB to Lightning cable for charging
4) HDMI to Mini HDMI cable
5) A power adapter or Power Bank with Type-C cable for charging (when necessary)
XScreen is also support iPhone and iPad connection. You need to get an Lightning to HDMI convertor for connection even your iPhone or iPad has a Type-C connection port. You can only use the HDMI cable for connecting iPhone/iPad with XScreen. Remember you also need to power up the adapter for video signal.
8. Connect with Laptop, Smartphone and Tablet (Wireless Connection)
What you need:
1) Wireless Display Dongle
2) A power adapter or Power Bank with Type-C cable for charging

XScreen Air and Duo with wireless connection dongle supports wireless connection functions through Wi-Fi network with simple steps.
Here are two things that you should check clearly before you connect your device to XScreen.
Firstly, for windows system laptop user, please make sure that the system has been updated to windows 10 version;
for iOS MacBook / iPhone / iPad / Mac, please make sure your MacBook supports Airplay function;
for Android phone user, please make sure your phone support screen mirroring function through wireless connection.
Further setup on wireless connection, please refer to our setup blog:
Apple Devices / Android + PC Devices
*For other XScreen models, you can also prepare a Wireless Display Dongle to display wirelessly.
*Please be noted that touch screen feature could not be activated through wireless connection.
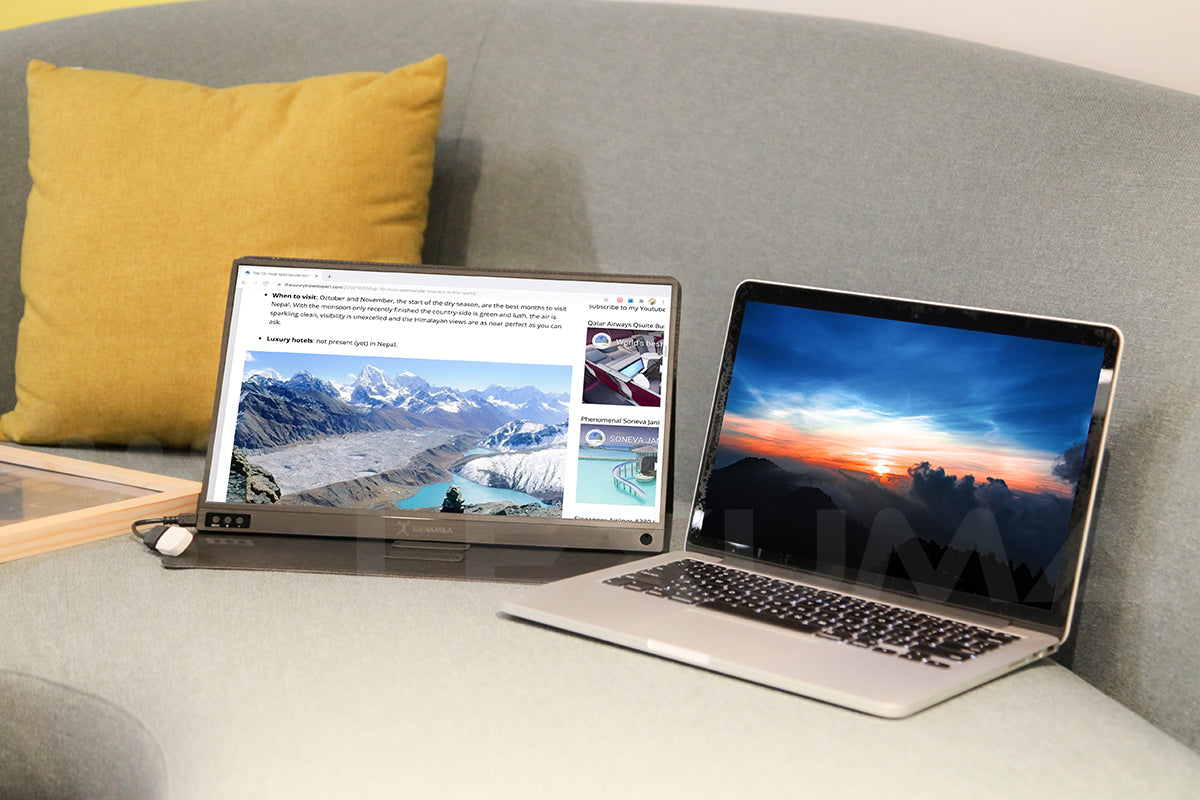


_______________________
Know more about different versions of XScreen:
XScreen 1080P Portable Monitor (with/without built-in battery)



